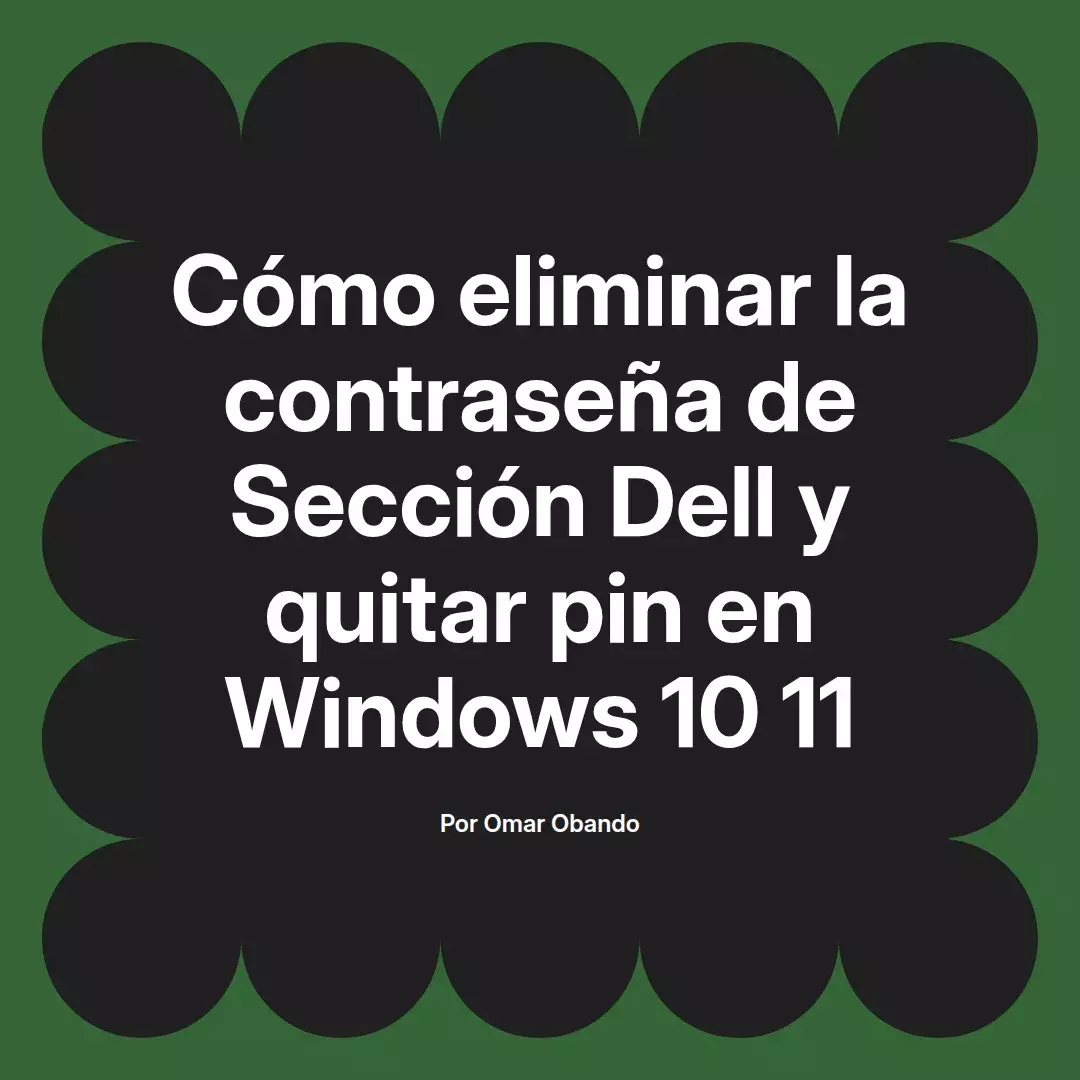
Si alguna vez has olvidado la contraseña de inicio de sesión de tu computadora Dell o deseas prescindir del PIN en Windows 10 o 11, este artículo es para ti. Aquí te presentamos un proceso detallado sobre cómo eliminar la contraseña de sección en los sistemas operativos más populares, asegurando que puedas acceder a tu equipo sin perder tus valiosos documentos y configuraciones. En 2025, es común que los usuarios enfrenten este tipo de inconvenientes debido a una lista extensa de contraseñas y un sistema de seguridad cada vez más complejo. Por eso, abordaremos cada paso de este proceso y responderemos a tus dudas más frecuentes.
El sistema operativo Windows, ya sea en su versión 10 o 11, ofrece diversas opciones de seguridad, incluidas contraseñas y PINS que protegen el acceso a nuestras computadoras. Sin embargo, en ocasiones estas contraseñas pueden ser un obstáculo si las olvidamos. Las contraseñas son esenciales para proteger información personal y asegurarnos de que solo nosotros tengamos acceso a nuestros archivos y aplicaciones. En este artículo, te orientamos sobre cómo resetear, eliminar o modificar esas contraseñas eficientemente.
Para llevar a cabo la eliminación de la contraseña de sección en tu computadora Dell, necesitarás algunos recursos básicos:
Antes de iniciar el proceso de eliminación de contraseña, es vital preparar la memoria USB de manera adecuada. Aquí están los pasos que debes seguir:
Una vez que hayas completado estos pasos, tu USB estará listo para ser usado en la computadora Dell.
El siguiente paso es acceder al menú de arranque (Boot Menu) para que tu computadora pueda iniciar desde la memoria USB. Esto varía según la marca del equipo, pero en las computadoras Dell, el proceso es sencillo:
Una vez que hayas elegido el USB en el Boot Menu, tu computadora comenzará a cargar el programa de reseteo. Aquí están los pasos que seguirás a continuación:
Una vez dentro del software de reseteo, deberías ver los diferentes sistemas operativos instalados en tu computadora. Esto es esencial porque el proceso puede variar ligeramente dependiendo de la versión de Windows que estés utilizando. Selecciona la versión correspondiente y haz clic en Next nuevamente.
Ahora es el momento crucial: el reseteo efectivo de tu contraseña de usuario. Los pasos son:
Si tienes más de una cuenta en tu sistema, puedes repetir el proceso de reseteo para cada una de ellas. Simplemente vuelve al listado de usuarios y selecciona la siguiente cuenta, aplicando el mismo procedimiento. Esto asegura que todas las contraseñas sean fácilmente accesibles sin perder información.
Una vez que hayas terminado de resetear las contraseñas necesarias, es importante salir del programa de manera adecuada. Sigue estos pasos:
Recuerda expulsar la memoria USB antes de que el sistema vuelva a iniciar, de lo contrario puede intentar volver a arrancar desde ahí.
Al reiniciar, ya no deberías ser solicitado para ingresar una contraseña. Puedes acceder a tu cuenta y todos tus archivos y configuraciones deberían permanecer intactos.
Para eliminar el PIN y la contraseña de inicio de sesión en Windows 11, ingresa a la configuración del sistema. En la sección de Contraseñas, podrás modificar o eliminar la contraseña del sistema/administrador. Recuerda que si decides cambiar la contraseña, necesitarás ingresarla nuevamente cuando se te solicite.
Para eliminar la contraseña del administrador en una computadora Dell, accede a la pantalla de configuración del BIOS pulsando la tecla correspondiente al arrancar el equipo. Dentro, haz clic en la sección de Contraseñas. Desde allí, podrás modificar o eliminar las contraseñas existentes. Toma en cuenta que si decides cambiar o eliminar la contraseña del administrador, será necesario que ingreses la nueva o antigua contraseña cuando lo requiera el sistema.
Para quitar la contraseña desde una cuenta local en Windows 10, dirígete a la configuración de Cuentas en el panel de control. Selecciona la opción de Inicio de sesión, donde podrás optar por eliminar la contraseña y el PIN de acceso. Al hacerlo, asegúrate de que estás preparado para gestionar tu computadora sin seguridad adicional.
Además del proceso descrito, te recomendamos estar al tanto de las actualizaciones de seguridad de Microsoft y otras herramientas que puedan ayudarte a gestionar contraseñas. Estamos siempre aquí para ayudarte, así que no dudes en dejarnos dudas o comentarios sobre el tema.
Si deseas un video visual que guíe cada paso de este proceso, aquí tienes un recurso adicional:
¡No dudes en visualizar este tutorial paso a paso que refleja claramente todo el proceso explicado aquí!
Eliminar la contraseña de sección en una laptop Dell o cualquier otra marca no tiene por qué ser un proceso complicado. Con las herramientas adecuadas y una buena guía, podrás acceder a tu computadora sin mayores inconvenientes. Recuerda siempre hacer copias de seguridad de tus datos y mantener la seguridad de tu plataforma actualizada. Si tienes más dudas o necesitas más asistencia, ¡estamos aquí para ayudarte!
```