
En el mundo digital de hoy, las contraseñas son una primera línea de defensa crucial para la seguridad de nuestras computadoras. Sin embargo, a veces olvidamos esas contraseñas, especialmente en dispositivos que no usamos con frecuencia. Si te encuentras en una situación en la que necesitas eliminar o desbloquear la contraseña de administrador en Windows, estás en el lugar correcto. Este artículo te guiará a través de un proceso detallado y efectivo para lograrlo en diferentes versiones de Windows, especialmente enfocándonos en Windows 11, así como algunos consejos prácticos y advertencias importantes.
Las contraseñas son esenciales para proteger nuestra información y privacidad, pero hay ocasiones en que pueden convertirse en un inconveniente. Ya sea que tengas una computadora antigua que regresaste a la vida, o una laptop que fue adquirida de segunda mano, puede ser frustrante encontrar que no recuerdas la contraseña de administrador. La capacidad de eliminar o desbloquear esta contraseña es fundamental para recuperar el acceso a tu dispositivo sin perder tus archivos ni configuraciones.
Para eliminar o desbloquear la contraseña, utilizaremos un programa diseñado específicamente para este propósito. A continuación, se detallan los pasos para crear tu herramienta de recuperación.
Existen varias herramientas en el mercado para resetear contraseñas, como Offline NT Password & Registry Editor o PCUnlocker. Asegúrate de descargar una versión confiable.
Una vez descargado el software, deberás crear una memoria USB booteable:
Una vez que tienes tu USB preparado, es el momento de acceder a la BIOS de tu computadora. Esto varía según el fabricante, pero aquí te mostramos cómo hacerlo comúnmente en una laptop Acer:
Una vez que tu computadora haya iniciado desde el USB, el programa debería cargar automáticamente.
La mayoría de los programas de recuperación tienen una interfaz intuitiva. Por lo general, verás una opción para seleccionar el sistema operativo. Elige la opción correspondiente, asegúrate de que tu sistema operativo (Windows 11, en este caso) esté seleccionado correctamente y haz clic en "Siguiente".
El programa detectará todas las cuentas de usuario en tu sistema. A continuación, selecciona la cuenta cuyo acceso deseas recuperar. Sigue los siguientes pasos:
Después de completar el proceso de reseteo, asegúrate de quitar la memoria USB para evitar que la computadora arranque desde ella en el siguiente inicio. Reinicia la computadora y verifica si puedes acceder a tus cuentas sin la contraseña.
Al haber eliminado o desbloqueado la contraseña de administrador, asegúrate de restablecer la seguridad de tu computadora. Cambia las contraseñas y considera establecer opciones de recuperación para un futuro.
Para quitar la contraseña del administrador de tu PC, puedes utilizar el comando "netplwiz". Presiona las teclas Win + R para abrir la ventana “Ejecutar”, en el campo de texto escribe "netplwiz" y haz clic en "Aceptar". Se abrirá la ventana de “Cuentas de Usuario”. Allí, desmarca la casilla "Los usuarios deben escribir su nombre y contraseña para usar el equipo". De esta forma, podrás acceder sin necesidad de ingresar la contraseña.
Para eliminar la contraseña de administrador de tu computadora portátil, presiona Win + X, accede al Panel de Control, selecciona Cuenta de Usuario y luego Gestionar otra cuenta. Escoge la cuenta cuya contraseña deseas eliminar y haz clic en Cambiar contraseña. Aquí puedes ingresar tu contraseña actual y dejar la nueva en blanco para eliminarla.
Para desbloquear el administrador de Windows, presiona Win + X para ingresar al Panel de Control y selecciona "Administrar otra cuenta". Escoge la cuenta que deseas desbloquear y haz clic en Cambiar contraseña. Luego, introduce tu contraseña actual y deja el campo de nueva contraseña en blanco. Esto eliminará la contraseña y desbloqueará el acceso a la cuenta.
Eliminar o desbloquear la contraseña de administrador en Windows puede ser un proceso sencillo si sigues los pasos correctos. Ya sea que hayas olvidado tu contraseña o estés intentando acceder a un nuevo dispositivo, esta guía te proporciona toda la información necesaria para hacerlo de manera efectiva y segura, sin comprometer tus datos. Recuerda siempre manejar este tipo de herramientas con precaución y en el contexto adecuado, priorizando la seguridad de tu información.
Para un tutorial visual que te guiará a través de cada paso mencionado, te invitamos a ver el siguiente video. ¡Es una excelente manera de asegurarte de que no te pierdas ningún detalle!
 Cómo formatear el POCO M5s y quitar bloqueos fácilmente 2025
Cómo formatear el POCO M5s y quitar bloqueos fácilmente 2025 Cómo eliminar cuenta de Google tras formatear OnePlus 2025
Cómo eliminar cuenta de Google tras formatear OnePlus 2025 Cómo desbloquear laptop LENOVO sin contraseña en 2025
Cómo desbloquear laptop LENOVO sin contraseña en 2025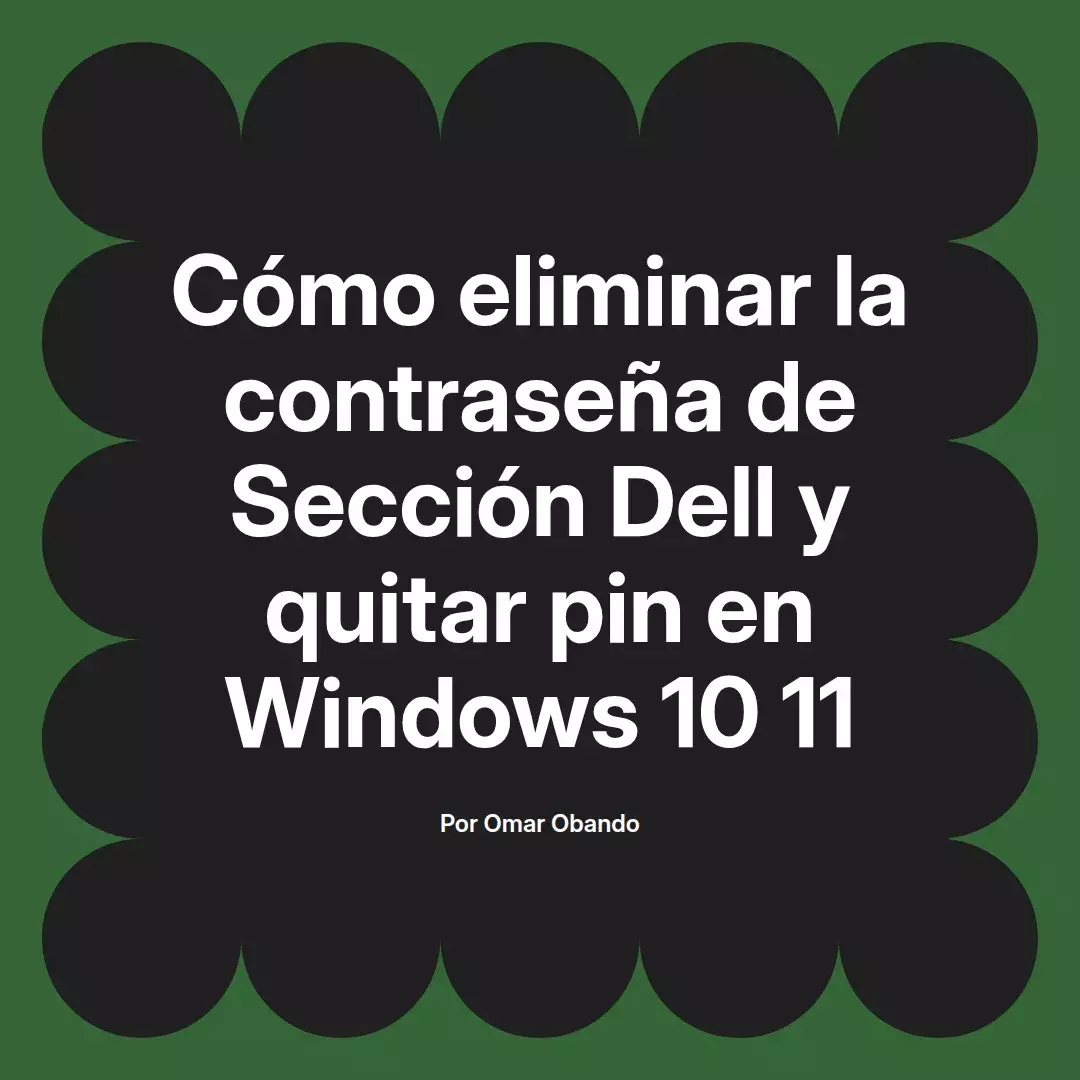 Cómo eliminar la contraseña de Sección Dell y quitar pin en Windows 10 11
Cómo eliminar la contraseña de Sección Dell y quitar pin en Windows 10 11 Cómo quitar la contraseña de arranque en Acer Aspire 3 en 2025
Cómo quitar la contraseña de arranque en Acer Aspire 3 en 2025