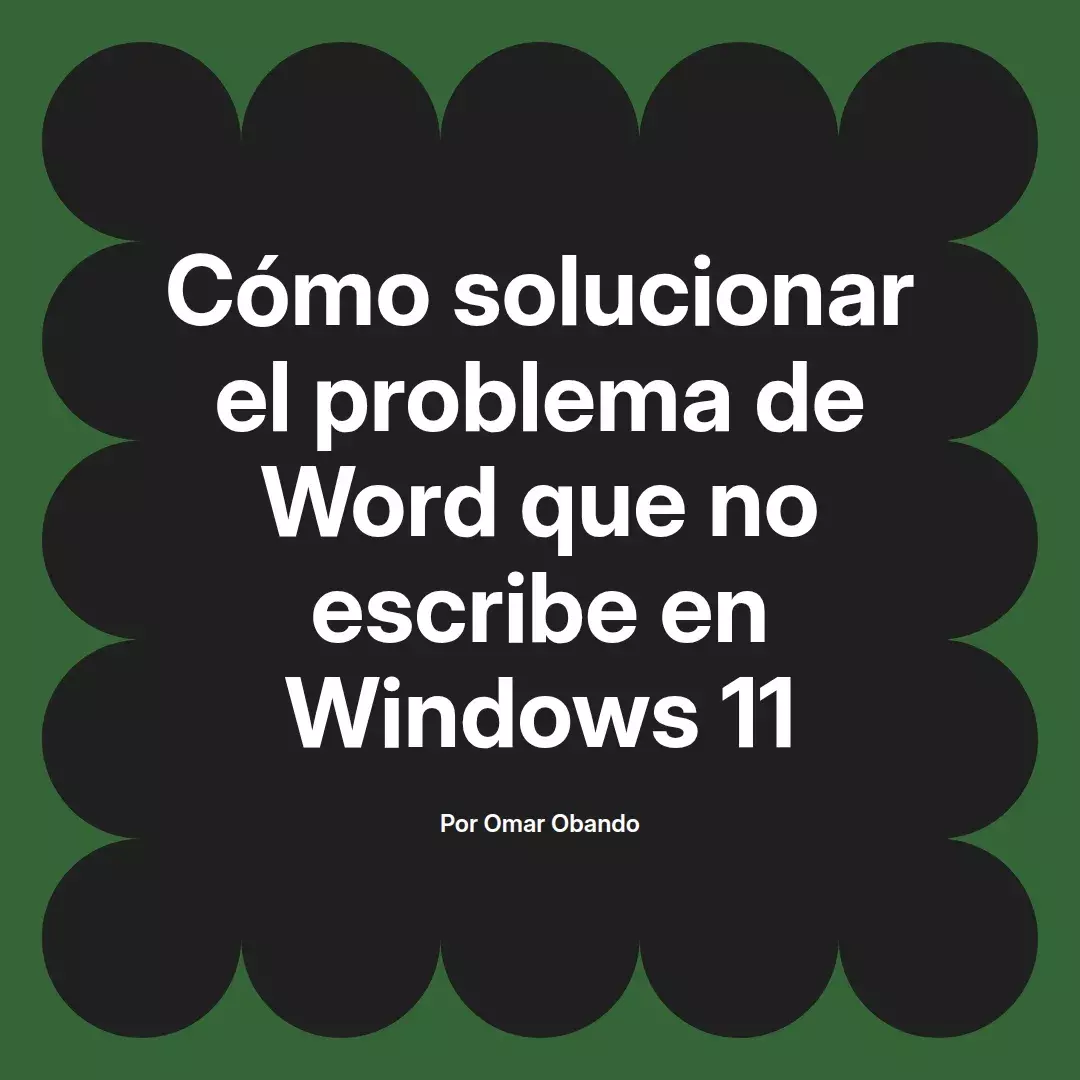
El uso de Microsoft Word en Windows 11 es fundamental para millones de usuarios, ya que permite gestionar documentos de manera efectiva. Sin embargo, uno de los problemas más comunes que pueden enfrentar los usuarios es el de no poder escribir en Word. Este inconveniente puede ser frustrante, especialmente cuando se necesita entregar un trabajo o realizar una tarea urgente. En este artículo, te proporcionaremos soluciones completas y detalladas para resolver el problema de Word que no escribe en Windows 11, explorando las causas más comunes y los pasos para solucionarlas.
Antes de entrar en las soluciones, es importante identificar las causas que pueden impedir que Microsoft Word funcione correctamente. A continuación, se presentan las razones más frecuentes:
Antes de intentar cualquier solución, hay algunos preparativos que deberías realizar para asegurarte de que el proceso sea efectivo:
Uno de los primeros pasos que debes realizar es verificar que tu licencia de Microsoft Word esté activa y funcionando correctamente.
Para ello, sigue estos pasos:
Las versiones desactualizadas de Word pueden tener errores que provocan que el programa no funcione correctamente. Por ello, es importante asegurarse de que tu aplicación esté completamente actualizada.
Sigue estos pasos para actualizar Word:
Si hay actualizaciones disponibles, Word comenzará a descargarlas e instalarlas automáticamente.
Microsoft Word incluye un comprobador de errores que puede ayudar a resolver muchos problemas comunes. Para utilizarlo, sigue estos pasos:
Esto iniciará un proceso que intentará corregir cualquier error en la instalación.
Si el antivirus sigue causando problemas, puede ser útil desactivar la protección en tiempo real por un corto período. Este proceso varía según el programa antivirus, pero los pasos generales son:
El modo seguro permite abrir Word con las configuraciones más básicas, eliminando potenciales problemas de configuración o complementos. Para abrir Word en modo seguro:
Restablecer las opciones de Word a su configuración predeterminada puede ayudar a eliminar cualquier problema que haya sido causado por configuraciones personalizadas:
Si después de todos los pasos anteriores sigues sin poder escribir en Word, considera reinstalar la aplicación. Para ello:
A veces, los complementos de Word pueden causar interferencias. Para verificar si el problema radica en los complementos:
Antes de concluir, es importante que consideres la privacidad y la seguridad de tus documentos. Mantén siempre una copia de seguridad de tus archivos importantes y asegúrate de utilizar software original y actualizado.
Además, después de realizar cualquiera de los pasos anteriores, no olvides reactivar tu antivirus o las configuraciones de seguridad de Windows para mantener tu sistema protegido.
Si continúas teniendo problemas incluso después de aplicar estas soluciones, considera buscar ayuda directa. Microsoft proporciona soporte técnico que puede ayudarte. Además, existen foros y comunidades donde otros usuarios pueden ofrecer consejos y experiencias similares.
Te invitamos a ver este video que ofrece un tutorial paso a paso para entender mejor cómo solucionar el problema de Word que no escribe en Windows 11. A veces, ver el proceso en acción puede hacer la diferencia. ¡No te lo pierdas!
Para reparar Microsoft Word en Windows 11, sigue estos pasos: abre el Panel de Control y selecciona Programas. Haz clic en Programas y características, busca Microsoft Word en la lista, haz clic derecho sobre él y selecciona Reparar o Cambiar. Sigue las instrucciones en pantalla para completar el proceso de reparación.
Si Microsoft Word no te permite escribir, verifica la versión del programa y actualízala. Para hacerlo, abre Word, ve al menú Archivo y selecciona Cuenta. Desde ahí, haz clic en Opciones de actualización y selecciona Actualizar ahora para buscar actualizaciones y realizar la instalación necesaria. Asimismo, asegúrate de que el antivirus no esté bloqueando el programa.
Si Word está bloqueado y no puedes escribir, puede que necesites actualizar la aplicación o verificar si necesitas una licencia válida. Siempre que sea posible, reinicia la aplicación y verifica si persiste el problema. Si lo hace, intenta desactivar temporalmente el antivirus y abre Word en modo seguro para descartar cualquier interferencia.
El problema de no poder escribir en Microsoft Word en Windows 11 es un inconveniente común, pero con las soluciones proporcionadas en este artículo, deberías poder resolverlo de manera efectiva. Recuerda siempre mantener tu software actualizado y revisar las configuraciones de seguridad que podrían estar interfiriendo con tu productividad. ¡Esperamos que estos consejos sean útiles y que disfrutes de una experiencia óptima con Microsoft Word!
 Cómo eliminar tu cuenta de Google en OnePlus N20 5G México
Cómo eliminar tu cuenta de Google en OnePlus N20 5G México Cómo formatear tu Moto G85 en 2025 de forma sencilla
Cómo formatear tu Moto G85 en 2025 de forma sencilla Cómo hacer hard reset en Xiaomi Poco M5s desde recovery
Cómo hacer hard reset en Xiaomi Poco M5s desde recovery Cómo quitar cuenta de Google en Samsung Galaxy A11 en 2025
Cómo quitar cuenta de Google en Samsung Galaxy A11 en 2025 Cómo eliminar o desbloquear la contraseña de administrador en Windows
Cómo eliminar o desbloquear la contraseña de administrador en Windows