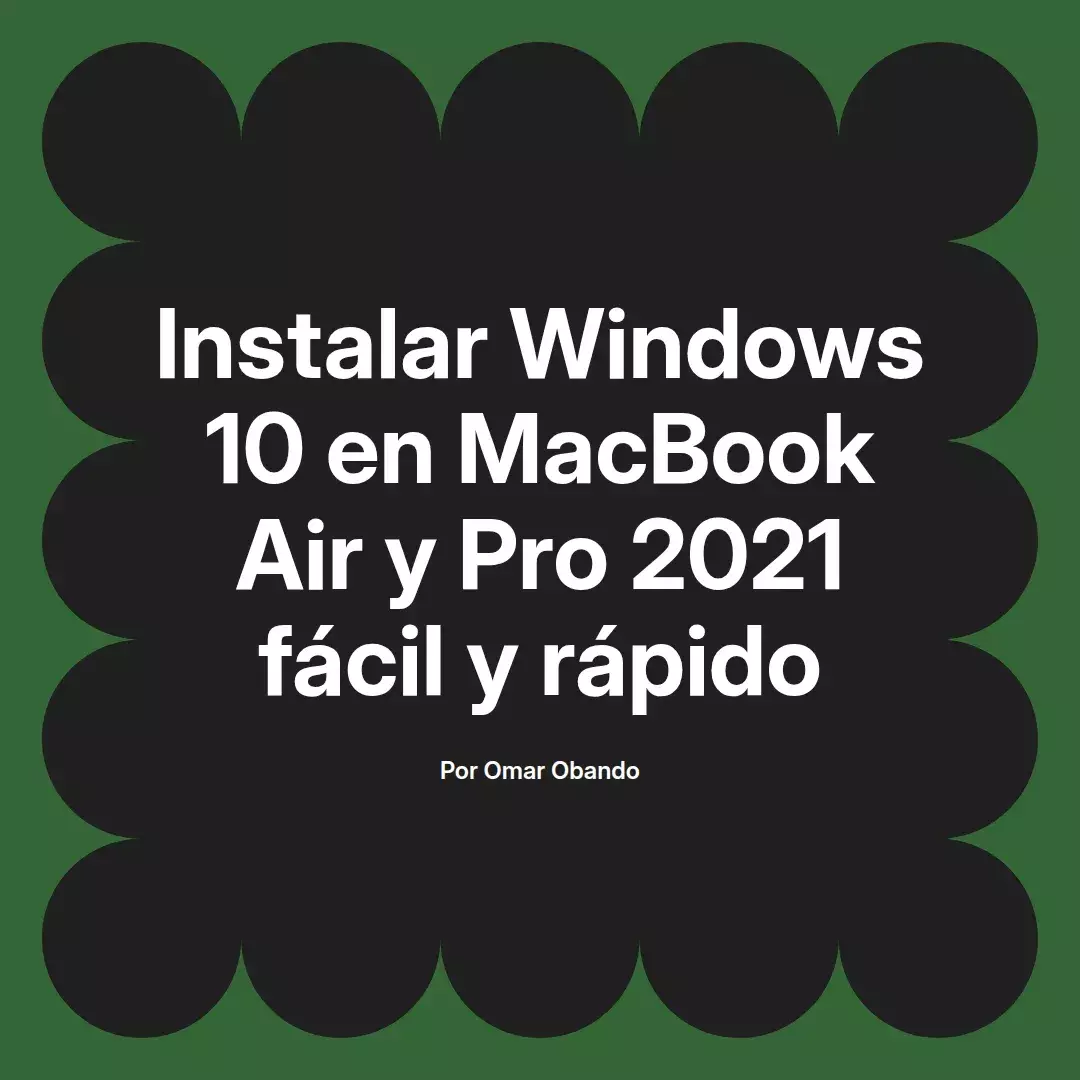
¿Estás pensando en cómo instalar Windows 10 en tu MacBook Air o Pro? Te encuentras en el lugar correcto. Este artículo te guiará a través de todo el proceso de instalación de Windows 10 en tu Mac, donde aprenderás a configurar un sistema de dual boot utilizando el Asistente Boot Camp. Ya sea que necesites ejecutar software específico de Windows o simplemente desees experimentar el sistema operativo de Microsoft, aquí encontrarás una guía detallada y fácil de seguir. ¡Comencemos!
Boot Camp es una utilidad de Apple que permite a los usuarios instalar y ejecutar Windows en sus computadoras Mac. Con Boot Camp, puedes elegir entre usar macOS o Windows al iniciar tu computadora, ofreciendo lo mejor de ambos mundos. En este artículo, exploraremos cómo configurar Boot Camp paso a paso y resolveremos cualquier duda que puedas tener sobre el proceso.
Antes de comenzar, asegúrate de que tu MacBook Air o Pro cumpla con los siguientes requisitos:
Antes de realizar cualquier modificación en tu sistema, es esencial realizar un respaldo completo de tus datos. Puedes usar Time Machine o cualquier otro método de respaldo que prefieras. Esto te asegurará que tus archivos y configuraciones estén seguros en caso de que algo salga mal durante la instalación.
Visita el sitio oficial de Microsoft para descargar la imagen ISO de Windows 10. Asegúrate de elegir la versión correcta que deseas instalar y descarga el archivo. Recuerda que necesitarás una clave de producto válida para activar Windows después de la instalación.
Para iniciar el proceso de instalación de Windows, abre el Asistente Boot Camp. Puedes encontrarlo en la carpeta de Utilidades dentro de la carpeta Aplicaciones. Haz clic en "Continuar" cuando se te indique.
El Asistente Boot Camp te permitirá particionar tu disco duro para hacer espacio para Windows. Elige el tamaño de la partición según tus necesidades; coméntale que necesitarás espacio para aplicaciones y archivos adicionales.
Si tu MacBook no tiene un lector de CD/DVD, necesitarás una unidad USB. Inserta la unidad y selecciona la opción de crear una unidad de instalación de Windows. Boot Camp formateará la unidad y copiará todos los archivos necesarios para la instalación.
Con la partición preparada y los archivos copiados, el Mac se reiniciará y comenzarás el proceso de instalación de Windows. Elige la partición que has creado para Windows y sigue las instrucciones en pantalla. Asegúrate de no seleccionar la partición de macOS para evitar pérdida de datos.
Cuando se te pida, ingresa la clave de producto de Windows. Esta activación es esencial para acceder a todas las características de Windows 10. Sigue las instrucciones para vincular tu cuenta de Microsoft, si lo deseas.
Una vez que Windows esté instalado, Boot Camp te pedirá que instales los drivers necesarios para que todos los componentes de tu Mac funcionen correctamente en el entorno de Windows. Asegúrate de permitir que este proceso se complete. Los drivers son fundamentales para garantizar la compatibilidad de hardware y software.
Después de que todo esté configurado, puedes reiniciar tu Mac y seleccionar el sistema operativo que deseas utilizar. Mantén presionada la tecla Opción (Alt) mientras se reinicia tu Mac para acceder al menú de selección de disco y elige entre macOS y Windows.
Sí, puedes instalar Windows 10 en tu Apple Mac usando el Asistente Boot Camp. Una vez instalado, te permite cambiar fácilmente entre macOS y Windows simplemente reiniciando tu Mac. Para más información y pasos de instalación, consulta las instrucciones en el soporte oficial de Apple.
Puedes crear una USB booteable de Windows 10 utilizando Boot Camp Assistant. Este asistente te guiará a través del proceso de selección del archivo ISO y del formato de la unidad USB. Para detalles y pasos de instalación, sigue las instrucciones en el soporte de Apple.
El rendimiento de Windows en un Mac a través de Boot Camp suele ser comparable al de un PC nativo. Esto se debe a que Windows se ejecuta directamente en el hardware, a diferencia de los emuladores que pueden afectar negativamente el rendimiento. La velocidad dependerá de las especificaciones de tu Mac y de cómo esté optimizado cada sistema operativo.
Sí, puedes eliminar el sistema operativo Windows y recuperar el espacio en disco utilizando el Asistente Boot Camp. Este asistente desinstalará Windows y restaurará la partición a su estado original, asegurando que no pierdas tus archivos de macOS.
Si experimentas problemas al iniciar Windows, intenta reiniciar tu Mac y mantener presionada la tecla Opción durante el arranque para seleccionar el disco correcto. Si el problema persiste, considera reinstalar Windows siguiendo el mismo proceso descrito anteriormente.
Sí, necesitarás una clave de producto válida para activar Windows 10 después de la instalación. Sin una clave de producto, no podrás acceder a todas las funcionalidades del sistema operativo.
¡Absolutamente! Con la instalación de Windows a través de Boot Camp, podrás jugar a la mayoría de los juegos de Windows con buen rendimiento, siempre que tu Mac tenga las especificaciones necesarias para ejecutarlos.
Sí, Boot Camp es una herramienta oficial de Apple y es bastante segura de usar. Sin embargo, siempre es recomendable realizar copias de seguridad de tus datos antes de hacer cambios significativos en el sistema operativo.
Si no ves la opción para instalar Boot Camp, asegúrate de que tu Mac esté actualizado con la última versión de macOS. También verifica que estás utilizando un modelo compatible para instalar Windows.
Para aquellos que aún tienen dudas, puede ser útil ver un tutorial en video. Te invitamos a ver este recurso adicional que explica el proceso de instalación de Windows 10 en un MacBook de manera clara y detallada.
Instalar Windows 10 en tu MacBook Air o Pro puede abrirte un mundo de posibilidades, desde ejecutar software exclusivo hasta disfrutar de tus videojuegos favoritos. Siguiendo esta guía paso a paso, podrás realizar la instalación sin problemas, asegurándote de aprovechar al máximo tu computadora. Recuerda siempre hacer copias de seguridad y mantener ambos sistemas operativos actualizados para asegurarte un rendimiento óptimo. ¡Buena suerte en tu aventura dual boot!
 Cómo realizar un Hard Reset en Samsung M31s para borrar datos
Cómo realizar un Hard Reset en Samsung M31s para borrar datos Cómo quitar la advertencia de bootloader desbloqueado en Samsung 2025
Cómo quitar la advertencia de bootloader desbloqueado en Samsung 2025 Cómo desinstalar Windows 10 de MacBook Air y Pro en 2025
Cómo desinstalar Windows 10 de MacBook Air y Pro en 2025 Instala Windows 11 en Mac M1 sin problemas en 2025
Instala Windows 11 en Mac M1 sin problemas en 2025 Guía completa para formatear laptop Ghia Libero LH414CP 2025
Guía completa para formatear laptop Ghia Libero LH414CP 2025